 |
 |
 |
|
|
|
|
Configurare i pulsanti personalizzabili
|
|
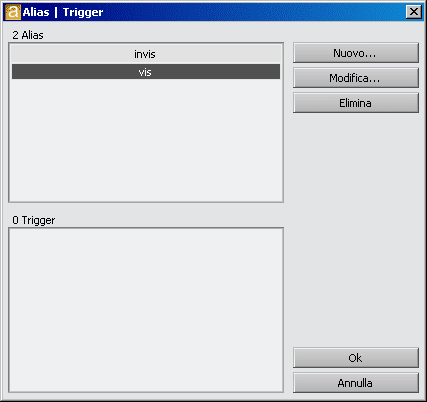 |
|
1. Preparazione Ai pulsanti personalizzabili non sono associabili azioni singole, ma soltanto interi alias. Quindi, prima di cominciare a configurare i pulsanti e' necessario creare tutti gli alias di cui avremo bisogno piu' avanti. Ammettendo di voler fare un pulsante a cui associare due azioni: premendo ci renderemo invisibili (definiamo un alias "invis" per questa azione), rilasciando ci renderemo di nuovo visibili (definiamo l'alias "vis" per questo). Finita la definizione degli alias necessari possiamo procedere. |
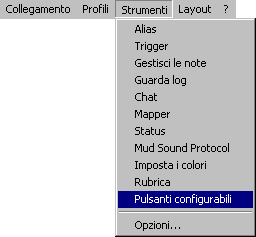 |
|
2. Aprire la finestra dei pulsanti Per aprire la finestra dei pulsanti basta selezionare la voce "Pulsanti configurabili" dal menu Strumenti. |
 |
|
3. Cominciare Alla prima apertuta la finestra dei pulsanti avra' un aspetto simile a questo. Per cominciare configurando un pulsante e' necessario premere sull'unica figura presente in alto a sinistra della finestra. |
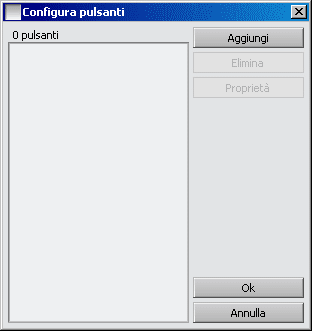 |
|
4. Nuovo pulsante Questa e' la finestra principale di configurazione dei pulsanti, da qui si possono aggiungere, eliminare e modificare. Per aggiungerne uno nuovo premere su Aggiungi, apparira' una finestra di definizione del pulsante vuota. |
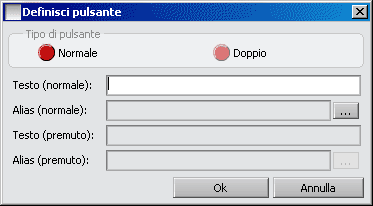 |
|
5. Differenza tra Normale e Doppio Noi vogliamo associare al pulsante due azioni (una mentre si preme, un'altra quando si rilascia) quindi dobbiamo selezionare l'opzione "Doppio" in alto. Selezionando questa opzione, quando si clicca sul pulsante verra' eseguita l'alias (normale) ed il pulsante rimarra' premuto fino al click successivo, quando verra' invece eseguito l'alias (premuto). In un pulsante normale, al contrario, al click il pulsante torna subito nella situazione iniziale ed esegue una sola azione. |
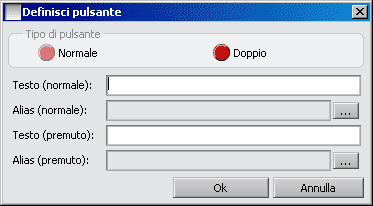 |
|
6. Selezionato Doppio Selezionando doppio si puo' notare che la terza casella di testo viene attivata, cosi' come il secondo pulsante sulla destra, permettendoci di configurare anche le azioni in stato premuto. |
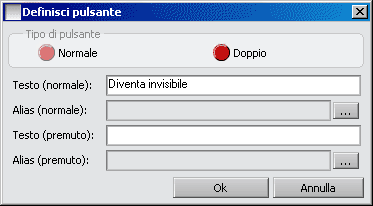 |
|
7. Testo del pulsante Comincia la configurazione vera e propria, e' necessario inserire un testo, che verra' mostrato sul pulsante, nella prima e nella terza casella di testo ed un alias nelle altre due. Inseriamo nella prima casella (il cui testo e visualizzato quando il pulsante non e' premuto) il testo "Diventa invisibile" e quindi clicchiamo sul primo pulsante "..." sulla destra della seconda casella di testo per scegliere l'alias da associare al primo testo. |
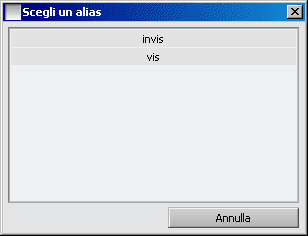 |
|
8. Selezionare l'alias Selezionare l'alias e' molto semplice: alla pressione del tasto "..." appare una finestra con una lista di tutti gli alias disponibili. È sufficiente cliccare una sola volta sull'alias che si desidera, in questo caso su "invis", che avevamo definito prima. |
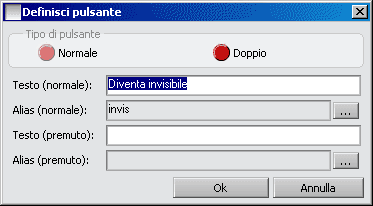 |
|
9. Impostazioni dello stato premuto Ecco come appare la finestra di definizione del pulsante dopo aver
selezionato l'alias. |
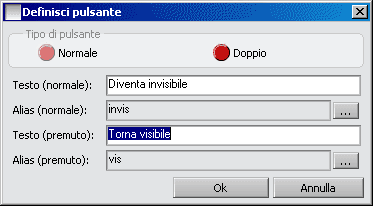 |
|
10. Fine impostazioni Ed ecco come appare la finestra al termine dell'impostazione. È sufficiente premere "Ok" per confermare le modifiche. |
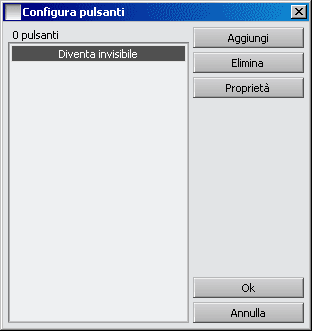 |
|
11. Ancora sulla finestra generale Ed ecco come appare invece la finestra di configurazione generale alla pressione di "Ok". Per modificare di nuovo lo stesso pulsante si puo' fare doppio-click direttamente sulla voce "Diventa invisibile" oppure prima selezionarla con un click semplice ed in seguito premere "Proprietà". Per chiudere questa finestra salvando le modifiche e' sufficiente premere su Ok. |
 |
|
12. Risultato Ed ecco come appare la finestra dei pulsanti dopo la configurazione appena effettuata. Non resta che connettersi per provare il nuovo pulsante. |
 |
|
13. Prova Si potra' quindi vedere come, cliccando la prima volta, la prima azione venga eseguita ed il pulsante rimanga "incastrato", per poi essere rilasciato con un secondo click e l'esecuzione della seconda azione. |
|
designed by Seph
- 1024x768 optimized
|